今回は、簡単にFPS視点のプレイヤーを実装する方法を紹介します。
準備:アセットを使えるようにする
まずは、starter Assetを準備します。
アセットストアで公式が出しているFPS用スタンダードアセットがありますのでそれをマイアセットに追加しましょう。
アセットはこちらから↓

Starter Assets - FirstPerson | Updates in new CharacterController package | Essentials | Unity Asset Store
Get the Starter Assets - FirstPerson | Updates in new CharacterController package package from Unity Technologies and sp...
追加したら、Window>Package Managerの順でクリックし「My Assets」から「Starter Assets – First Person Character Controller」を探し、右下の「Download」をクリックします。
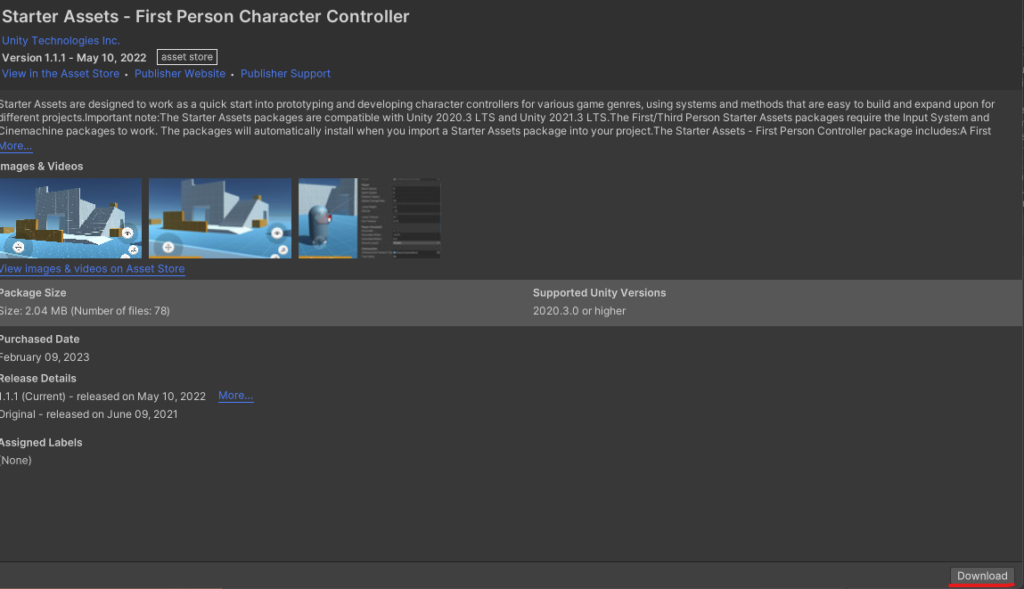
ダウンロードが終わったらインポートをしましょう。
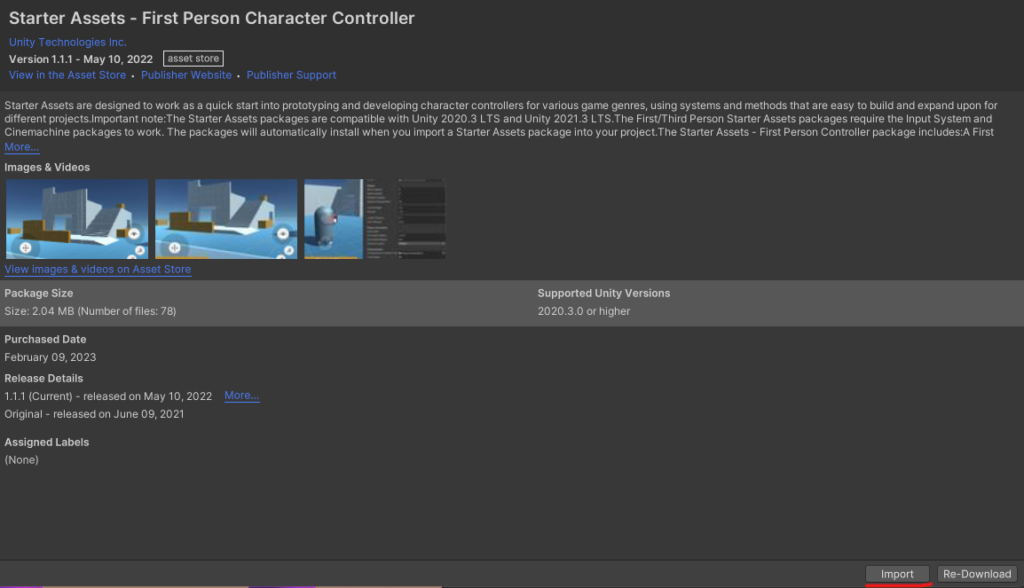
インポートが終わったら、ゲームの入力機能を従来のInput Managerから新しいInput Systemに切り替えるときに表示されるメッセージが出てきます。
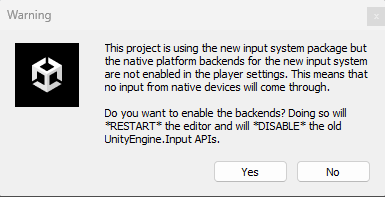
ひとまず「Yes」を押しましょう。
「Yes」を押すとユニティーが再起動し、アセットが使えるようになります。
「Input Manager」と「Input System」どちらも使えるようにしたい方はこちらの記事↓
プレイヤーを実装する
FPS視点のプレイヤーを実装していきましょう。
Tools>Starter Assets>Reset First Person Controllerの順でクリックをします。
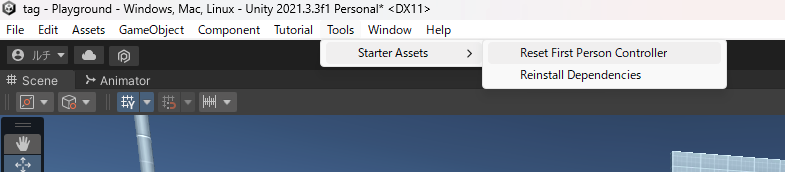
そうすると、プレイヤーとFPS視点のためのカメラが生成されます。
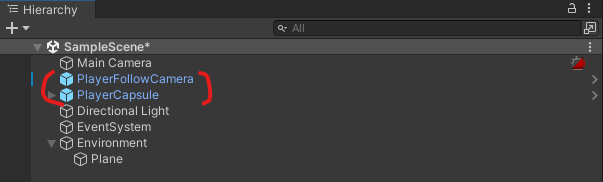
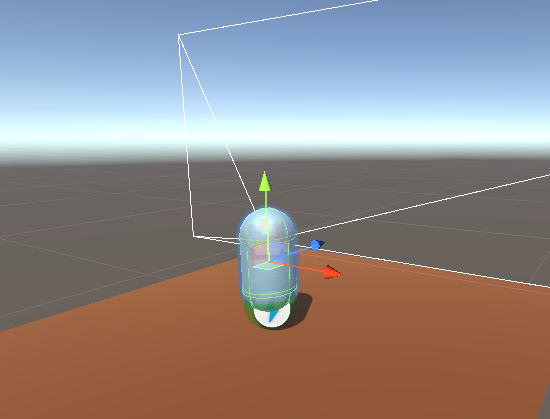
これで実行をしてみますと
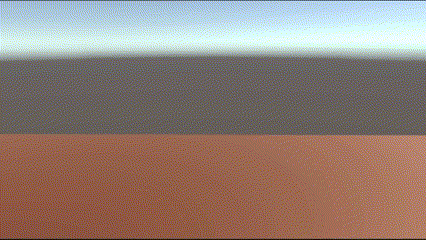
このように簡単にFPS視点のプレイヤーを作ることができました!
まとめ
「Player Capsule」のインスペクターでは、ジャンプの高さやキャラクターの動くスピードなどを変更することができるので、いろいろ試していきたいですね。
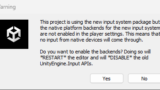
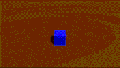
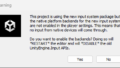
コメント