新入力機能をインストール
新入力機能をインストールするとこのようなメッセージが出てきます。
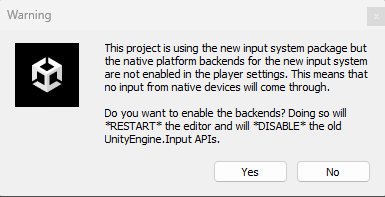
これは、ゲームの入力機能を従来のInput Managerから新しいInput Systemに切り替えるときに表示されるものとなっています。
「Yes」を押すとエディターが再起動し新入力機能に切り替わります。
新旧どちらも使えるようにしたいので「No」を押しましょう。
どっちも使えるようにする
Edit>Project Settingsをクリック
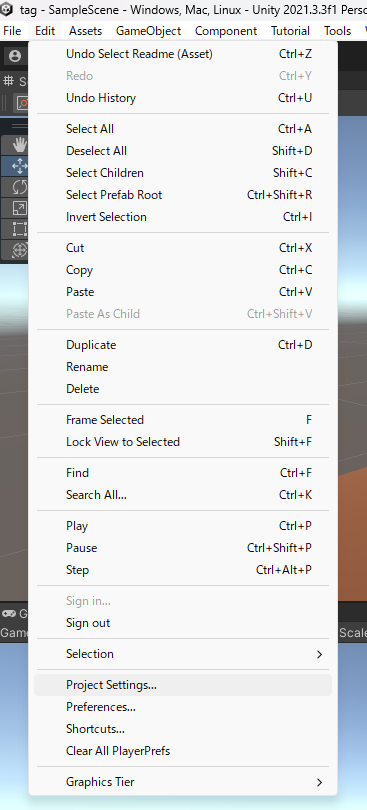
そうしたらProject Settingsウィンドウが開きますので「Player」の項目を左の覧から探してクリックします。
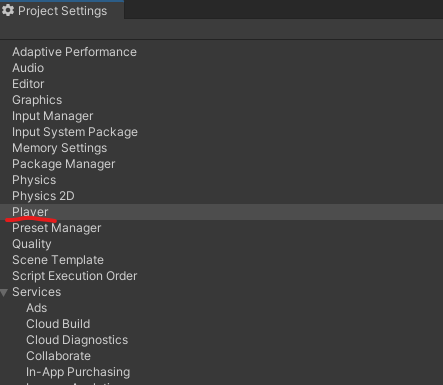
Playerを選択したら中の「other Settings」を開きます。
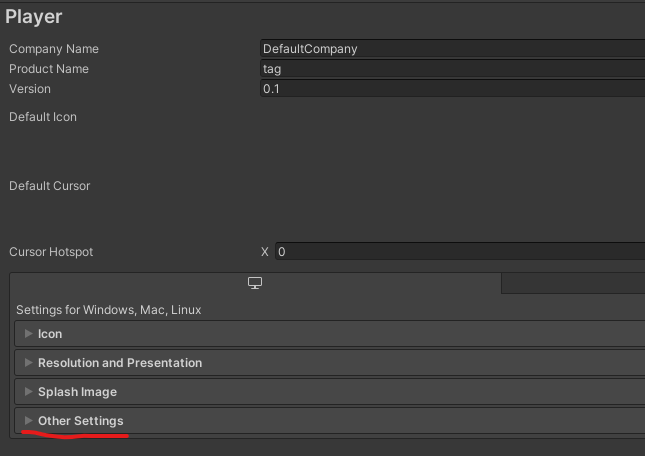
開いたら「Active Input Handling」を「Both」に変えます。
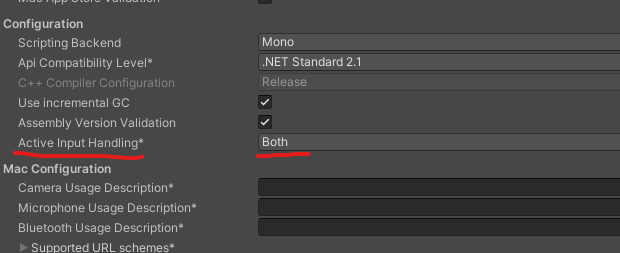
変えたらまたメッセージが出てきます。
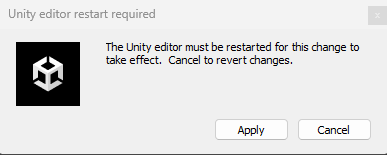
「Apply」を押し、エディターが再起動します。
再起動が完了したらどちらも使えるようになります。
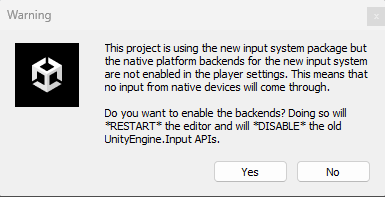
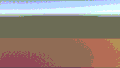
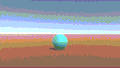
コメント